How To Change Clock Time Windows 10
Summary :
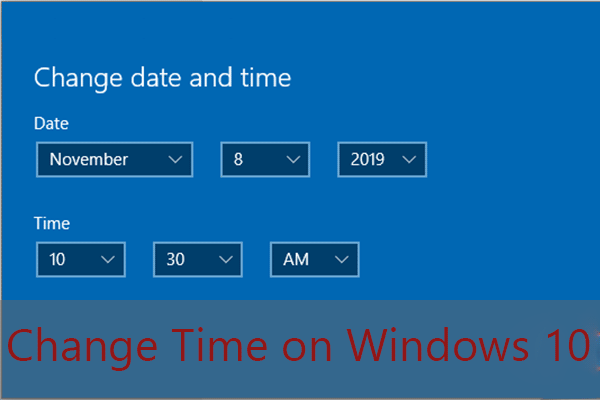
Exercise you know how to change time on Windows x? Windows 10allows yous to change your system appointment, and time by your own, merely some users accept never tried. This step-by-step guide from MiniTool will show you lot how to modify date and fourth dimension on Windows 10.
Quick Navigation :
- Change Time Windows ten via Taskbar
- Change Time Windows 10 via Settings
- Set a New Clock for a Different Fourth dimension Zone
- Conclusion
- User Comments
Although Windows x can automatically make up one's mind the time zone and the bodily time, sometimes information technology brand mistakes, and you may demand to manually modify the time to make certain it displays the correct information. And sometimes, yous may also need to add multiple clocks displayed on your PC for dissimilar time zones. In this instance, to know to alter time Windows is important.
Well, how to modify information and time on Windows 10? If you don't know how to change time on Windows 10, you can endeavour the methods mentioned in this post.
This article introduces two Windows 10 change time methods. Besides, if you lot demand to add clocks for different time zone, yous can refer to the steps in this mail service.
Alter Time Windows 10 via Taskbar
Y'all tin access the information and fourth dimension setting via Taskbar. Now let'due south see how to change fourth dimension on Windows x via Taskbar.
Step 1. Right click the clock icon on the taskbar, and then choose Arrange data /time from the right-click carte du jour.
Pace 2. Locate to the Date & time department and plough off Fix time automatically.
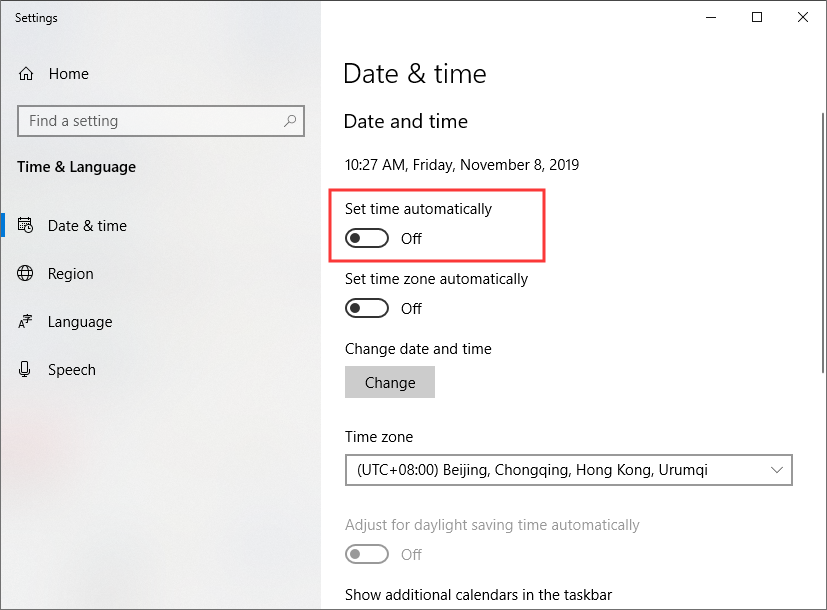
Step 4. And so click the Modify button under Modify date and time.
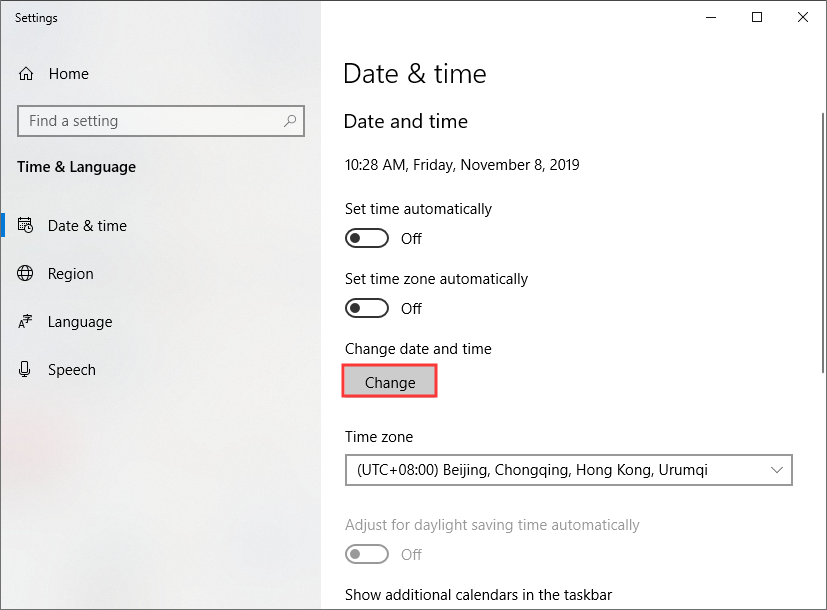
Step 5. In the Change data and time window, respectively set the correct engagement and time, and and then click Alter to ostend the changes.
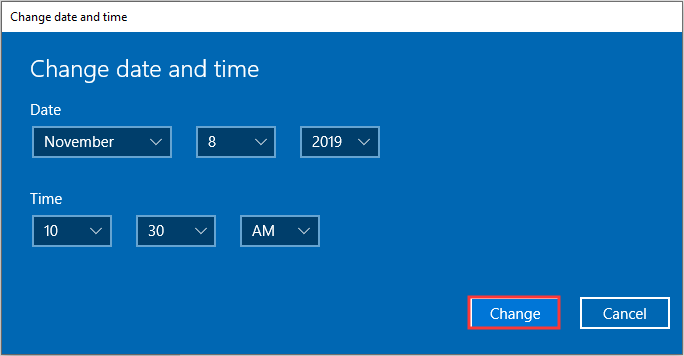
Change Time Windows ten via Settings
Here's another way to access Windows 10 date and fourth dimension setting. Follow the steps beneath if y'all don't know how to change time on Windows 10.
Pace 1. Right click Windows Start menu and cull Settings.
Step 2. In the Setting window, cull Time & language.
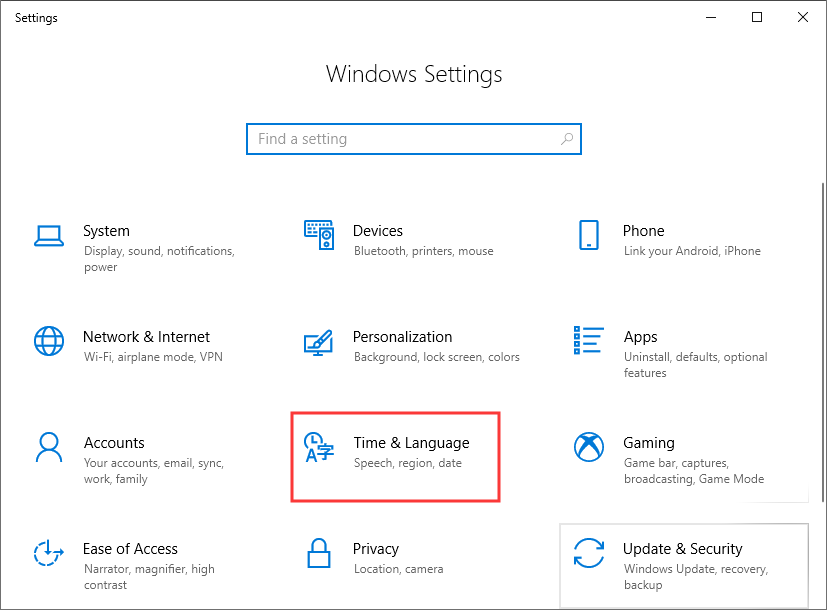
Step 3. Plow off the Set up time automatically option, and then click Change under the Alter date and time option.
Step 4. Set date and time past your own, and then click the Change push button to take upshot.
Equally you see, the steps to change date and time on Windows 10 is quite elementary. If you demand to change time Windows 10, just follow the step-past-footstep guide.
Set a New Clock for a Different Time Zone
Also changing date and time, Windows 10 lets you alter add clocks for unlike time zones too. If you desire to set ii different clocks for two different countries and time zones, you lot can set a different clock.
Pace ane. In the Appointment & time setting page, just coil downward and click Add clocks for different time zones.
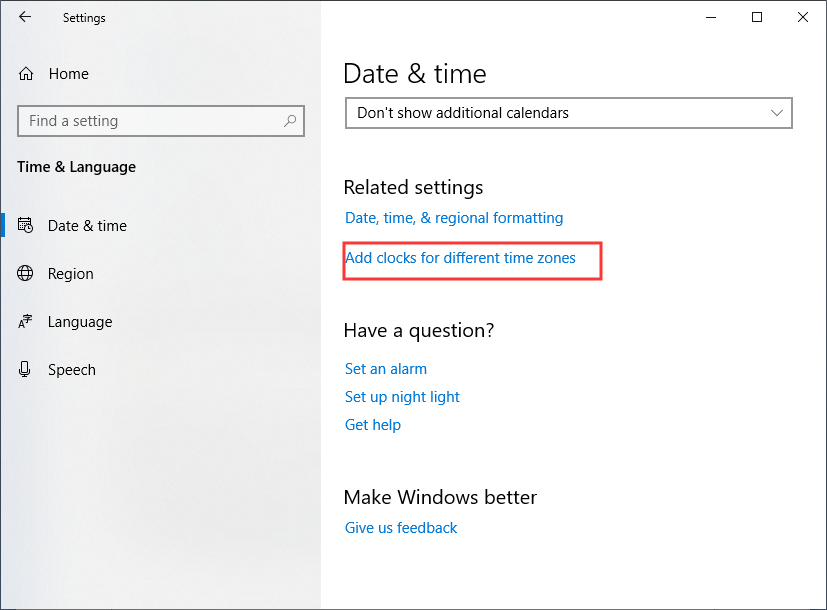
Step 2. Click Evidence this clock on the pop-up window. Then select time zone for the new clock.
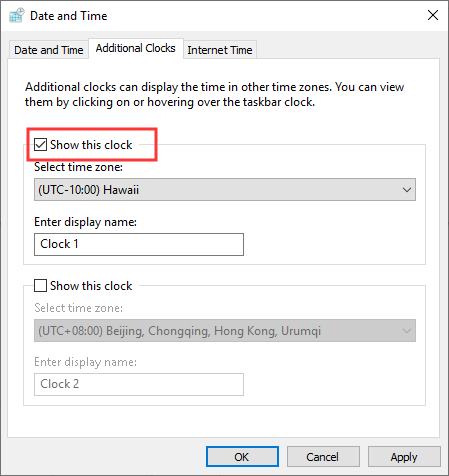
Footstep 3. Click Utilise and OK to allow the change.
Then go back to the desktop and you lot can see that taskbar now displays ii clocks of unlike fourth dimension zones.
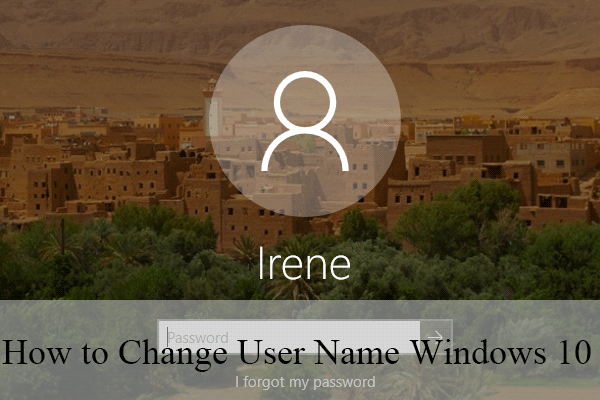
This postal service will show you how to alter the user name Windows 10 and then your PC displays the right user proper name in the Sign-in screen on your PC.
Decision
Now, y'all should know how to change time on computer Windows 10. If you need to alter date and time, but follow the steps in this post.
Source: https://www.partitionwizard.com/partitionmagic/how-to-change-time-on-windows-10.html
Posted by: spencernoblat1959.blogspot.com

0 Response to "How To Change Clock Time Windows 10"
Post a Comment