How To Boost Your Laptop Windows 10
Information technology'south a common complaint: My Windows PC is running wearisome. Annoyingly dull. You can add RAM, or purchase a faster SSD, but that costs money. No, your showtime order of concern should be an attempt to wring gratis operation from Windows. In the following 9 steps we prove you how to speed up your Windows ten PC without spending a dime.
Be warned: At that place could be trade-offs. More speed could hateful less battery life in the case of a laptop, or you may have to surrender a dear program that's bogging things down. You lot'll have to decide what sacrifices you're willing to make in order to make your Windows PC faster.
i. Give it the reboot
If your PC is behaving horribly slow, attempt rebooting. Yes, it's an obvious solution, only people tend to forget the obvious.
The sleep or hide setting will save power, only only a full reboot clears out the cobwebs in Windows' brain and gives information technology a fresh starting time. Practise it every solar day if the PC is really slow.
two. Plough on high performance via the power slider
Windows assumes you want an energy-efficient computer. Simply you can trade electricity for speed. This tip depends upon whether your PC enables information technology: The and then-called Windows "ability slider" is nearly ubiquitous on laptops, less and then on desktops. It puts the PC in a loftier-operation mode, which in a laptop means increased performance for gaming, say–at the expense of battery life.
Previously you had to use the Control Console to practice this, but now you tin exercise it right from the Windows 10 Taskbar. Right-click the battery icon, and adjust the power/performance slider all the fashion to the correct. Notation: Windows considers your PC while plugged in, and when running on battery ability, equally two carve up states. You'll typically need to suit the power/functioning slider while plugged in,and and so adjust it once more while unplugged and running on battery.
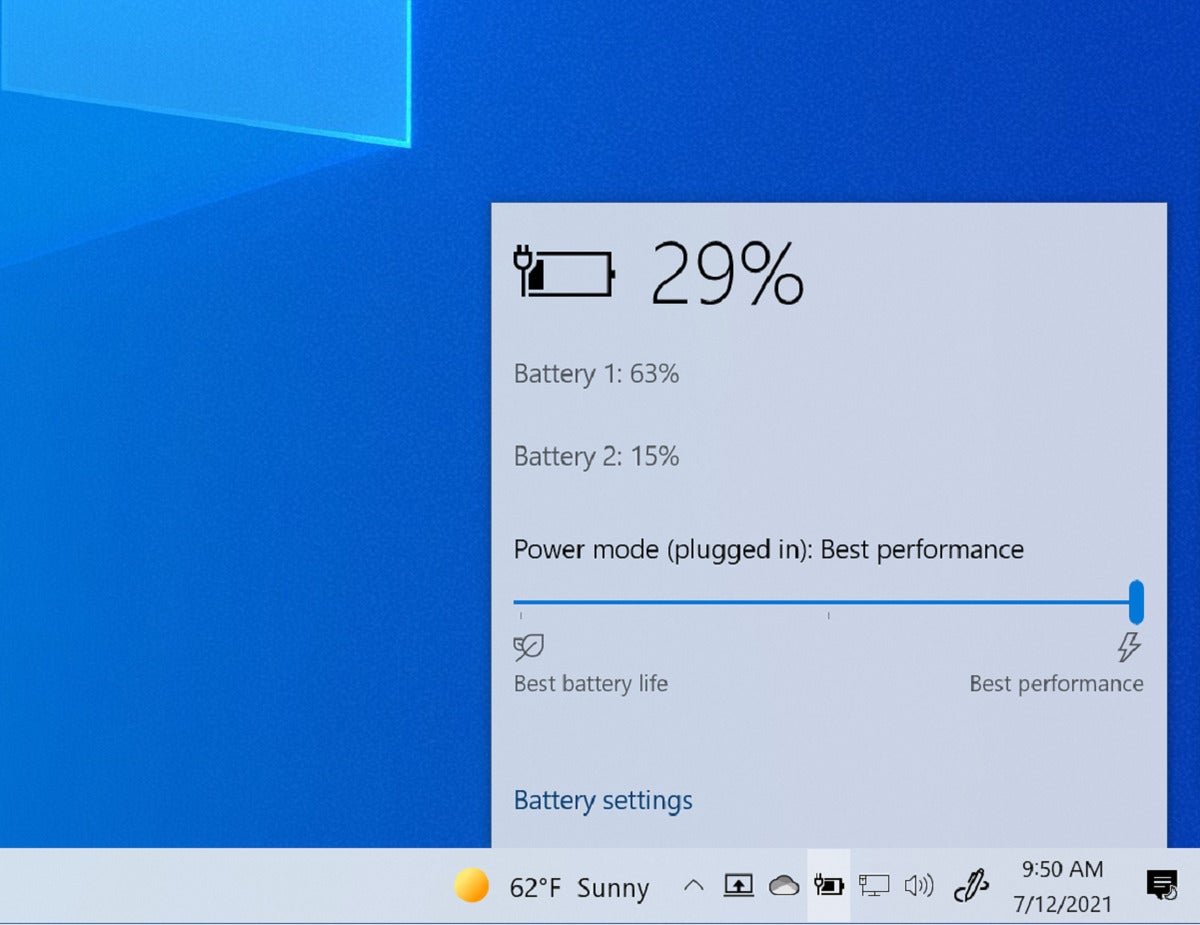 Mark Hachman / IDG
Mark Hachman / IDG Yous can admission the Windows ten ability/performance slider by clicking the battery icon in the taskbar.
While plugged in, there's really no penalty for pushing your PC into performance mode, though it will eat a flake more power and the fans may be louder. (The exception is Microsoft'south Surface Book two, which consumed as well much power while gaming for its power brick to handle. Microsoft solved that problem with the Surface Book three, which included a charger capable of higher-ability output. SB2 owners tin can likewise purchase the SB3'south charger, separately.)
3. Undo some appearance options
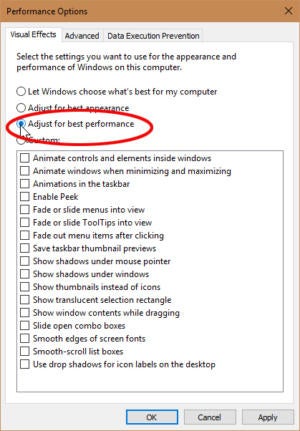 Lincoln Spector
Lincoln Spector You tin can speed up Windows by turning off some of its special effects
Windows works hard to make the screen easy on the eyes. If your PC is underpowered, y'all may desire to sacrifice aesthetics and gain some speed.
Correct-clickShowtime,and selectSystem.In the resulting Control Panel window's left pane, selectAdvanced system settings.
This brings upwardly the Arrangement Backdrop dialog box, already on theAdvancedtab. Click theSettings button in the Performance box (the commencement of three "Settings" buttons on this tab).
This brings up another dialog box. You lot can uncheck some of the options, or simply selectAdjust for best functioning.
4. Remove unneeded autoloaders
A lot of programs desire to load automatically every time you kick. Each one slows downwards the boot process, and some keep to slow down Windows later.
These are not all bad. Your antivirus program should load when you lot kicking and keep running as long equally your PC is on. Other programs that need to run in the background to work, such every bit OneDrive, should also autoload.
But some programs—even good ones that you use frequently—don't really need to run all the fourth dimension. You don't want to uninstall those, but yous may want to stop them from autoloading. We previously reported on an issue with Epic's game store that quietly ate into your battery life. (That upshot has since been stock-still with a patch.) Yet, the fewer services competing for your PC's resources, the faster it will run.
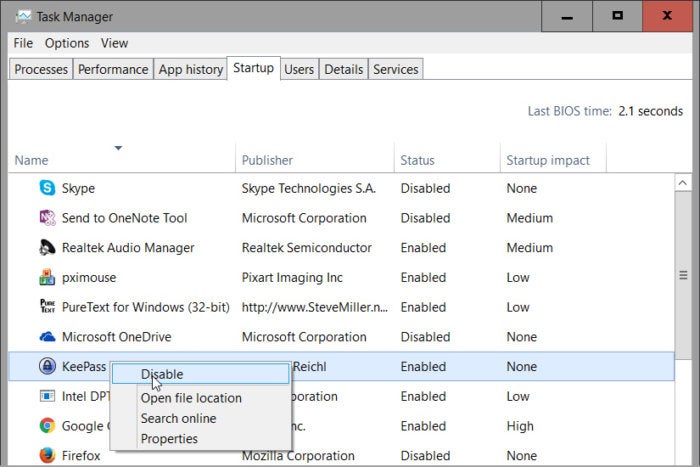 Lincoln Spector
Lincoln Spector The Task Director can show you lot all the programs that load automatically at kick, and help you choose which ones to keep.
To see how bad the situation is, right-click the taskbar and selectJob Manager.Click theStartuptab. (If yous don't run into any tabs at the peak of the window, clickMore detailsin the lower-left corner.)
The Startup tab will show you lot all the autoloading programs. As y'all examine the list, think about what programs don't really need to keep running at all times. To stop ane from loading automatically, right-click its entry on the Startup tab and selectDisable.
If you don't recognize the proper name of an autoloader, right-click information technology and select Search online to help you notice more information.
5. Stop resource-hogging processes
Your computer may be running a poorly written procedure that's hogging a lot of resources. To detect out, correct-click the taskbar and selectTask Manager.(Once again, if you lot don't see any tabs at the elevation of the window, clickMore Details.)
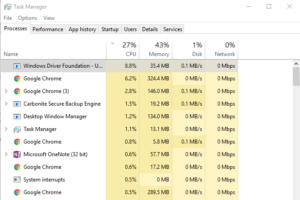 Lincoln Spector
Lincoln Spector The Task Manager can as well tell you what programs and processes are hogging your resource.
On theProcessestab, click theCPUcolumn header to sort by processor usage. The top items will be the ones hogging the CPU. (If the top processes are all using 0%, the processes are sorted in the wrong management. Click the cavalcade header once more.)
Don't assume that the height process is necessarily a grunter. Some big applications are worth the CPU cycles. One fashion to manage these programs is to close them when you're washed with them. Another is to switch to a smaller program. Be careful when closing processes! Some may exist critical to Windows, or may accidentally close a program you're working in.
You can close a procedure from within Task Managing director. Select the process and click theTerminate jobpush button and confirm your decision. Be wary if Windows warns you that a process is critical to Windows.
When you're done, click theMemorycolumn header and repeat.
6. Turn off search indexing
When you lot search for a discussion across all the files in your Documents library, the results come up up well-nigh immediately. That'southward wonderful, but information technology comes at a price. When you're not searching, the indexing needed to create those fast searches slows you lot down.
To turn off all indexing:
i. Open Windows Explorer, right-click your C: bulldoze, and select Properties.
2. On the General tab, uncheck Allow files on this drive to have contents indexed in addition to file backdrop.
iii. In the resulting warning box, select Apply changes to drive C:, subfolders and files.
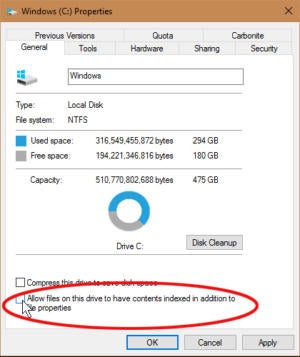 Lincoln Spector
Lincoln Spector You can easily turn off all indexing to speed up everything except searches.
Windows may accept some time turning off the indexing. Get up and take a walk; it's healthy.
There's another option that will let you plow off some indexing but non all of it:
Type indexing in the Cortana field. Select Indexing Options. Click the Modify button near the lower-left side of the resulting dialog box.
This brings upwards another dialog box, with ii sections. And yes, it's confusing. Start in the bottom section of the dialog box, Summary of selected locations. Click any of these options, and it changes the contents of the tiptop section, Alter selected locations.
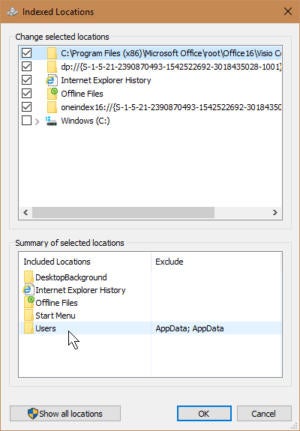 Lincoln Spector
Lincoln Spector You can as well select what to and not to index, although this can be confusing.
Unchecking items in that top section volition stop indexing in those specific locations. Note that if these boxes are united nationschecked, checking them will plough on indexing. If your searches accelerate every bit a result, you might consider this to exist a skillful matter.
7. Plow off Windows tips
Windows 10 occasionally gives you tips about how you can better utilise the operating system. The problem is that, in order to see what tips yous need, information technology keeps an centre on how you're using your PC.
Aye, that sounds worrisome as a privacy event, but information technology as well slows downwardly your PC.
To turn information technology off, click Start > Settings. Select System, then select Notifications & actions in the left pane.
At the bottom of the Notifications section, turn off Get tips, tricks, and suggestions as you use Windows.
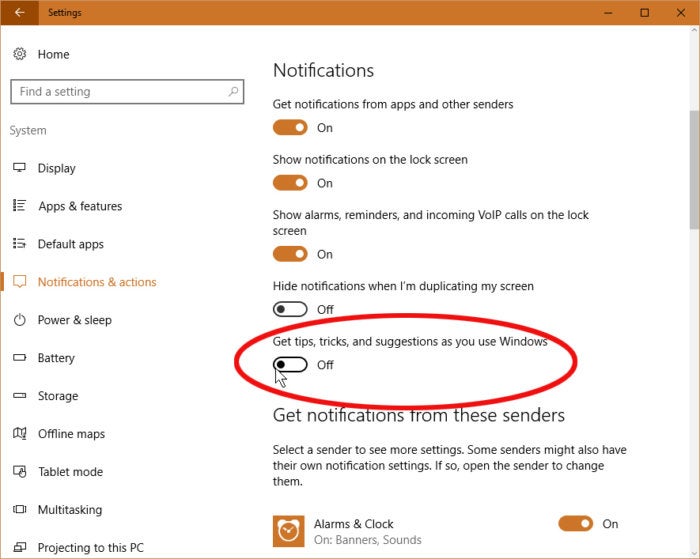 Lincoln Spector
Lincoln Spector Windows Tips can help y'all learn to amend use your PC, but they can also irksome you lot downward.
Yous might likewise want to explore the other notification options, and turn some of them off, as well. I don't think whatever of the others ho-hum down the PC, but they can become annoying.
8. Make clean your internal bulldoze
If your internal storage is almost full—whether information technology'southward a hard drive or an SSD—that could be slowing yous downward. But if your bulldoze has enough of free room, skip this section.
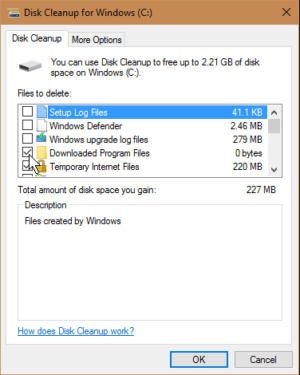 Lincoln Spector
Lincoln Spector Windows' Disk Cleanup tool and gratis upward space on your bulldoze, and thus possibly speed upward your PC.
Start with Windows' own Disk Cleanup tool. In the Taskbar search box, type disk and select Disk Cleanup.
Wait while Disk Cleanup examines your drive. Click the Clean upwards organisation files push button (this time y'all'll need an administrator password). Then await again for another exam.
Examine the options. If yous observe 1 called Previous Windows installation(due south), yous're in luck. By checking it and clicking OK, you'll gratis up a lot of space. You can cheque other items to get rid of them, likewise.
Something else yous might want to consider: Uninstall programs you no longer use.
nine. Check for malware
I doubt an infection is intentionally slowing down your PC. There'southward no illegal profits from that. Plus it's a sure-burn down manner to trigger a victim's suspicions.
But some malicious lawmaking could be slowing down your PC, fifty-fifty if that wasn't the criminal's intention. So if you're suspicious, read Eric Geier and Josh Norem'south guide on how to remove malware from your Windows PC.
If after performing these tips, your PC still feels sluggish, it might be time to upgrade your hardware. Start here, with PCWorld's recommendations of killer, just shockingly cheap PC upgrades.
Source: https://www.pcworld.com/article/407245/speed-up-windows-tips-for-a-faster-pc.html
Posted by: spencernoblat1959.blogspot.com

0 Response to "How To Boost Your Laptop Windows 10"
Post a Comment